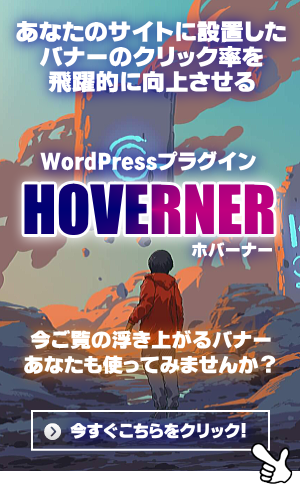THE THORにアナリティクスを導入したいけど、自分で設定するには難しいかも…そんな状態で手をつけられなくなっていませんか?
わたしも初めての設定のときは、時間がかかってめんどうだな〜と感じましたが、これも回数を重ねるうちにだんだん早くできるようになるので不思議です。
しかしTHE THORは初心者さんの強い味方なので、そんなめんどうな手間はかかりません。
なぜなら、デフォルトでアナリティクスと連携させる機能が備わっているため、あなたも一人で設定できますよ!もちろんAll In One SEOなどのプラグインは不要です。
そこで今回は、THE THORとGoogleアナリティクスを連携させる方法について解説していきますね。
THE THORにアナリティクスを導入する前に

THE THORにアナリティクスを導入するには、前もってGoogleアナリティクスへの登録が必要となります。
Googleアカウントとあなたのブログがあればすぐに登録できるよ♪
ということで、ここではまず、Googleアナリティクスの登録方法を解説しますね。
Googleアナリティクスを登録する手順
まずは以下↓をクリックして登録画面へ移動しましょう。

上画像の「さっそく始める」(デザイン変更にともない文言も変わります)をクリックすると、アナリティクスの登録画面に切りかわりますので、各項目を入力していきましょう。
①アカウントの設定
はじめにアカウント設定をしていきます。

- アカウント名:好きな名前やサイト名で問題ありません。(後で変更も可能)
- アカウントのデータ共有設定:全てにチェックを入れます。
必要事項の入力ができたら「次へ」をクリックしましょう。
②プロパティの設定
続いてプロパティの設定に移ります。

- プロパティ名:4文字以上のなまえを自由に入力してください。
- レポートのタイムゾーン:「日本」を選択します。
- 通過:「日本円(JPY¥)」を選択します。
- ※詳細オプションを表示:旧バージョンの「ユニバーサルアナリティクスプロパティ」のデータを利用したい場合、クリックします。
※「詳細オプションを表示」をクリックした場合、「ユニバーサルアナリティクスプロパティの作成」の画面が表示されますので、①のスライド部分をONにしてください。

- ユニバーサルアナリティクスプロパティの作成:スライドをONにします。
- ウェブサイトのURL:サイトのURLを入力してください。
- Googleアナリティクス4とユニバーサルアナリティクスのプロパティを両方作成する:こちらを選択します。
ここまで完了したら、「次へ」をクリックします。
③ビジネスの概要
続いてビジネスの概要の項目に移ります。

- 業種:プルダウンをクリックして該当する業種を選択します。
- ビジネスの規模:該当するビジネスの規模を選択してください。
- Googleアナリティクスの利用目的:ビジネスにおける利用目的で該当するものを選択します。
ここまで入力したら「作成」をクリックします。
④Googleアナリティクス利用規約
最後にGoogleアナリティクスの利用規約画面が表示されます。

- デフォルトはアメリカ合衆国なので「日本」に変更します。
- データ処理規約の同意にチェックを入れてください。
さらに下方へスクロールすると、もう一つチェック項目があるので、チェックを入れ、最後に「同意」するをクリックしてください。

このあと、「ウェブストリームの詳細」画面が出れば、Googleアナリティクスのアカウント登録は完了です。
「THE THOR無料サポート」受付中!質問、疑問etc…どんな些細なことでもOK!お問い合わせはこちらからお気軽にどうぞ!
THE THORとアナリティクスの連携方法

Googleアナリティクスへの登録が終わったら、次はいよいよTHE THORとの連携設定を行っていきます。
自分のブログにどれだけのユーザーが訪れていて、どの記事がよく読まれているのか気になるところ!
アナリティクスのトラッキングIDを取得する
Googleアナリティクスには、登録したサイトごとに「トラッキングID」というものが振り分けられて、この「トラッキングID」をあなたのブログに登録すると、アクセス統計を取れるようになります。
ここでは、アナリティクスのトラッキングIDを取得する方法をお伝えしていきますね。
Googleアナリティクスの登録が終わると、以下のようなメイン画面を見ることができます。
①左下にある「管理」をクリックしてください。

②ページが切りかわったら「<> トラッキング情報」→「トラッキングコード」と進みます。

③次の画面で表示される「トラッキングID」という、アルファベットと数字からなるコードをコピーします。

THE THORにトラッキングIDを登録する
先ほどコピーしたトラッキングIDをTHE THORへ登録します。
①WordPress管理画面の【外観】→【カスタマイズ】をクリックします。

②続いて「基本設定[THE]」→「アクセス解析設定」をクリックしましょう。


③「Google AnalyticsのトラッキングID」の欄に入力します。

最後は忘れずに「公開」ボタンをクリックしてくださいね。
また、Googleアナリティクス同様にGoogleサーチコンソールの導入も必須となりますので、もしまだ設定が済んでいない方は下記事を参考にどうぞ↓
THE THORとサーチコンソールを連携させたいけど、必ず必要なものなの?初心者でもすぐに設定できるの?そんな悩みを抱えていませんか? サーチコンソールはGoogle公式のサイト解析ツールですが、無料ということもあ[…]
まとめ

ここまで、THE THORにGoogleアナリティクスを連携する方法を解説してきましたが、プラグイン不要でトラッキングIDをカスタマイズ画面で入力するだけという、とても簡単な作業でしたね。
ブログ立ち上げ当初はアクセスがないため、アクセス解析ツールを使うことはありませんが、いずれ必ずといっていいほど必要なツールになりますので、予め設定しておくことをおすすめしますよ。
最後に、今回の記事でなにかわからないことはありませんでしたか?質問や相談、感想や雑談などなんでもOK!あなたからのメール待ってます↓